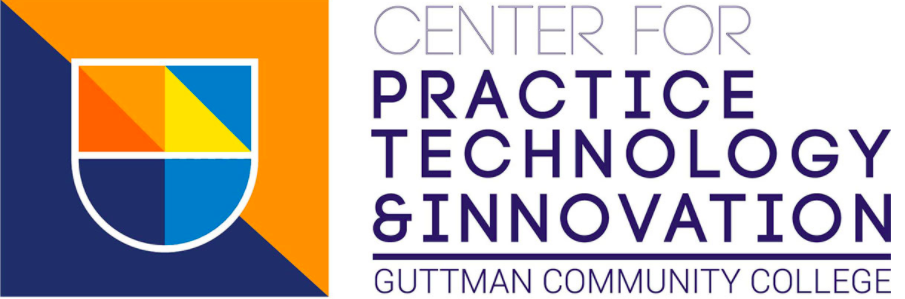How do you engage students in a Zoom session when everyone has their cameras off?
Video: https://www.youtube.com/watch?v=KNlFLHSsRkE
Seven ideas:
- Pre-class music, prompt, and/or puzzle: Share your screen (and your sound) to play music as students enter, and put up a prompt or a puzzle on the screen. It can be as silly as “Is a taco a sandwich?”
- Zoom polls: Set these up on your account prior to class.
- Zoom chat: Make sure to set guidelines. What can students use the chat for?
- 321Go! or Zoom Waterfall: Ask a question. Have students type their answers in the chat, but DON’T press enter until you say “321Go!”
- Chat check-ins: Ask students to give one-word responses
- Zoom reactions: Teach students how to use Zoom reactions and then use them to signify specific things
- Digital whiteboard/document: Have an editable Google document/slide/jamboard, or another free online option like Padlet or Miro accessible for students to engage with during class.