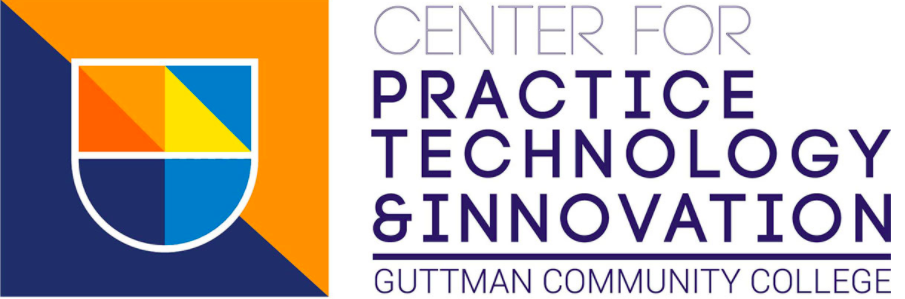April 12, 2021
This week’s TMM episode does not include a video, but rather a step-by-step presentation on using Google Slides to make your lesson content more engaging.
Link to Google Slides: https://docs.google.com/presentation/d/1c86o_RITR5HCCHJsbbJTR4WOaPbLUJUch8_D5BxaV50/preview
Please add your own ideas for lesson presentation on the Open Space doc.
Referenced In These Slides:
Creating A Google Slides Room:
- Choose a background. Use the image search feature in Google slides, or upload your own image. Remember: You can’t add alt text to backgrounds, so don’t include anything pertinent to the lesson!
- Add transparent images. Use the term “transparent” or “png” in your searches to find images without backgrounds/borders, or use remove.bg.
- Insert hyperlinks. You’ve ideally decided on lesson material *before* this step. Now add necessary links to your “room.” Tip: For easier clicking, insert a transparent shape (& transparent border) over the area you want students to click, then embed your hyperlink on the shape.
- Launch the room! Click “Share,” change the parameters to “anyone with the link can view,” copy the URL, then replace the word “view” or “edit” with “preview” in the URL. This will automatically open the slide in presentation mode, making it more engaging.
Using Google Forms:
- Create a theme: Make a regular form more exciting by giving it a theme. Add images (with descriptions) and text that will support the narrative you create.
- Use sections: Use chunking by splitting the form into different sections
- Collect responses: You can download responses as a spreadsheet, or just read through them on the form itself.